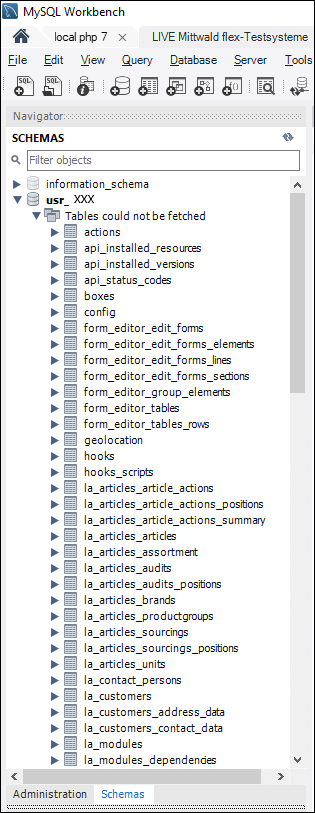Datenbankverwaltung mit MySQL Workbench von Oracle – Einrichtung einer Datenbankverbindung –
Nun nachdem Sie erfolgreich MySQL Workbench CE von Oracle auf Ihrem Arbeitsplatz installiert haben (siehe Blogbeitrag Installation mySQL Workbench), können wir uns mit der Einrichtung einer Verbindung zu einer vorhandenen Datenbank (Schema) auseinandersetzen.
Dazu sind gewisse Voraussetzungen zu erfüllen, die es zum einen ermöglichen müssen, dass Sie auf die Datenbank überhaupt erst einmal von extern zugreifen können. Zum anderen benötigen Sie entsprechende Zugangsdaten zu einer vorhandenen Datenbank. Natürlich können Sie auch mit mySQL Workbench CE neue Datenbanken (Schemen) anlegen, aber die meisten Anbieter erlauben das nicht. Somit müssen Sie in der Regel das Backend/CMS Ihres Hosters aufrufen, um darin eine entsprechende Datenbank einrichten zu können.
An dieser Stelle muss ich darauf hinweisen, dass es viele bekannte Hoster gibt, die einen externen Zugriff via Workbench nicht erlauben oder nur unter bestimmten Bedingungen (z.B. bei zwingender Verwendung eines SSH-Tunnels) ermöglichen. Und das dann teilweise mit Einschränkungen, die die Arbeit in der Datenbank erheblich erschweren kann.
Aller Anfang ist schwer – ein weiser Spruch, der leider Recht behält…
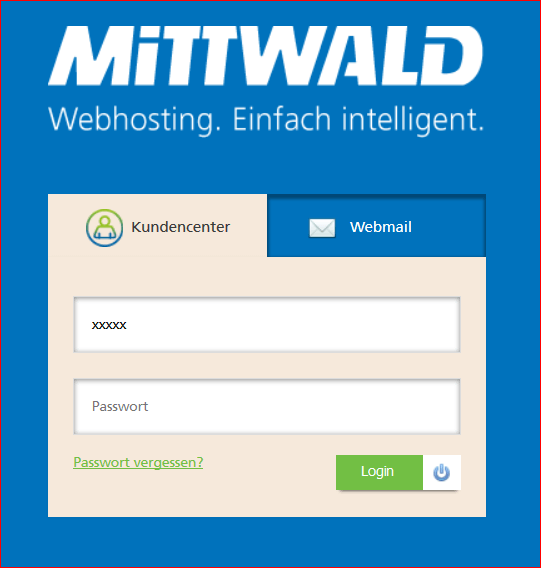
Zu allererst müssen Sie wie oben schon erwähnt eine Datenbank bei Ihrem Hoster entsprechend einrichten. Dazu loggen Sie sich bei Ihrem Hoster (im weiteren Verlauf des Blogs auch als „Anbieter“ bezeichnet) im dafür vorgesehenen Bereich ein und rufen die Datenbankverwaltung auf.
In diesem Bereich können Sie in der Regel neue Datenbankbenutzer und entsprechende Datenbanken einrichten. In unserem Beispiel richten wir zuerst die Datenbank und anschließend einen Benutzer ein. Danach kann man der Datenbank bestimmte Benutzer mit entsprechenden Rechten zuweisen. Außerdem können Sie hier entscheiden, ob der Benutzer auch die Möglichkeit bekommen soll, von externen IPs zugreifen zu können.
An dieser Stelle noch einmal der Hinweis: Einige Anbieter (darunter auch bekannte wie Strato oder 1und1) bieten bei einigen Hostingpaketen keinerlei Möglichkeit für einen Zugriff von außen. Leider oft auch selbst bei Verwendung von SSH nicht. Ob Ihr Anbieter den externen Zugriff erlaubt, erfahren Sie direkt im Support-Center, in der FAQ-Liste und/oder in Support-Foren Ihres Anbieters. Im Notfall gibt es meistens auch die Möglichkeit per Chat oder Telefon nachzufragen. Sollten Sie keine Möglichkeit haben, von extern auf Ihre Datenbank zugreifen zu können, werden Sie wohl oder übel auf die vom Anbieter bereitgestellte Datenbankverwaltung zurückzugreifen müssen. Das ist sehr häufig phpMyAdmin, mit dem wir uns in einer separaten Blog-Reihe auseinander setzen werden.
Am Rande sei erwähnt, dass Sie natürlich auch auf Ihrem PC einen kleinen Webserver mit bereits eingerichteter MySQL-Installation verwenden können. Dazu empfehle ich Ihnen XAMPP (unter Linux besser bekannt als LAMPP), welches Sie zu Ihrem Betriebssystem entsprechend unter LINK passend downloaden können. Später werden wir auch in unserer Blog-Reihe „Nützliche Software im Einsatz“ XAMPP etwas detailierter vorstellen.
Wichtig ist es vor allem, das Thema Sicherheit nicht aus den Augen zu verlieren…
Im nebenstehenden Bild können Sie sehen, dass wir beim Hoster „Mittwald“ zum einen bei den entsprechenden Benutzer explizite Rechte vergeben können. SELECT = Daten auslesen. INSERT = Daten einfügen. UPDATE = Daten überschreiben. DELETE = Daten löschen. Diese seien da als wichtigste genannt, um überhaupt erst einmal umfassend mit der Datenbank arbeiten zu können. Diese Einstellung können Sie in der Regel für jeden Benutzer einzeln vornehmen.
Darunter sehen Sie die Konfiguration „Externen Datenbankzugriff freischalten“. Hier können Sie festlegen, ob zum einen generell gar kein Zugriff von extern erlaubt ist. Das bedeutet höchste Sicherheit, da extern niemand Ihre Datenbank aufrufen kann und somit nur Software auf dem Webspace des Hosters, zu dem die Datenbank gehört, Zugriff erhält (idR. als „localhost“ bezeichnet). Des Weiteren kann man externen Zugriff in 2 Varianten gestatten.
Zum einen unter Verwendung einer festen IP, was ebenfalls eine recht hohe Sicherheit garantiert, da nur von der eingerichteten IP extern zugegriffen werden kann. Diese Option ist zum „Testen“ durchaus zu empfehlen. Dazu geben Sie einfach die derzeit durch Ihre Internetverbindung genutzte IP ein. Diese können Sie HIER abfragen. Somit könnten Sie jetzt von Ihrem Arbeitsplatz aus per Workbench auf die Datenbank zugreifen. Wichtig: In der Regel werden Sie über eine dynamische IP arbeiten, was einfach nur bedeutet, dass die IP sich regelmäßig oder nach erneutem Verbindungsaufbau Ihrer Internetverbindung ändert.
Zum anderen kann man auch den Zugriff von jeglicher IP aus erlauben, was allerdings aus Sicherheitsgründen nicht unbedingt zu empfehlen ist. Leider lässt sich das in der Praxis oft nicht vermeiden. Außer der Internetanschluss Ihres Arbeitsplatzes hat eine feste IP, die sich nicht ändert. In diesem Fall wäre die erst genannte Variante die empfehlenswerte.
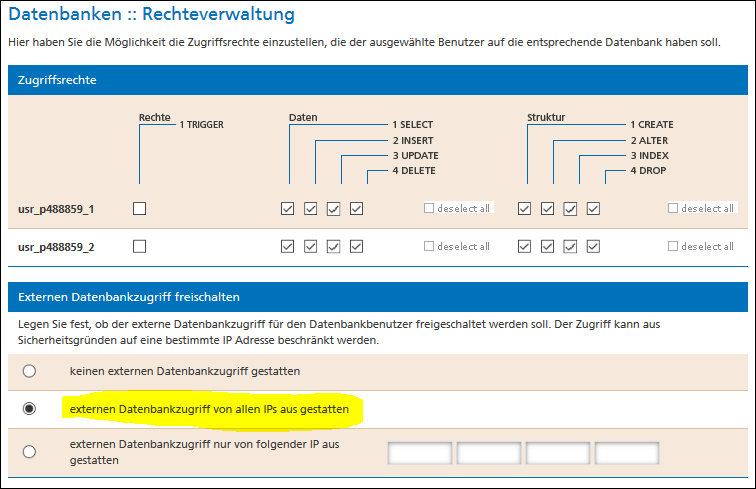
Was sonst noch wichtig ist…
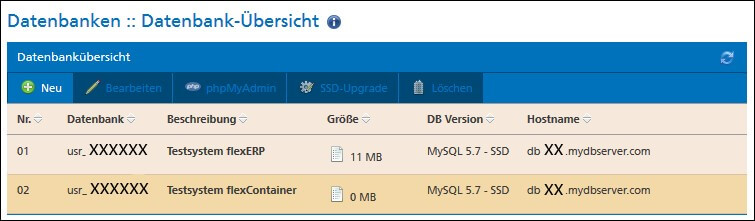
Zum Schluss benötigen Sie noch ein paar weitere Informationen, um die Datenbank überhaupt erst einmal ansprechen zu können. Dabei spielt in erster Linie der so genannte „Host“ eine entscheidende Rolle. Diesen benötigen Sie für Workbench in Kombination mit dem Datenbankbenutzer und dem dazu vergebenen Passwort.
Im oberen nebenstehenden Bild sehen Sie die aktuelle Übersicht unserer Testumgebung für diesen Beitrag bei Mittwald. „Datenbank“ steht für den tatsächlichen Namen der Datenbank (auch Schema genannt). Hostname steht für den zu verwendenden Host. Dieser kann sich je Datenbank in Ihrem Hostingpaket unterscheiden.
Wichtig ist noch die Information der verwendeten MySQL-Version, da diese Version entscheidend für die Arbeit mit MySQL ist. Jede Version bringt neue Funktionen/Möglichkeiten mit sich, oder „alte“ wurden bzw. werden entsprechend markiert (als „deprecated“ bezeichnet) bzw. entfernt. Die verwendete Version können Sie in der Regel je Datenbank festlegen (siehe nebenstehendes unteres Bild).
Der Vollständigkeit halber sei erwähnt, dass die Informationen, Konfigurationsmöglichkeiten und Ansichten sich je nach Anbieter unterscheiden.
Nun genug Theorie, es geht an die Praxis…
Zum Beginn starten wir einfach MySQL Workbench CE. Als erstes sollten Sie auf das „Dashboard“ bzw. der Übersicht aller eingerichteten Verbindungen gelangen. Im linken Bereich können Sie zwischen einzelnen Modulen der Software wechseln. Uns interessiert aber nur der oberste Eintrag (Übersicht).
Über das Plus-Symbol (siehe nebenstehendes Bild) können Sie eine neue Verbindung erstellen. Über das Werkzeugsymbol wird eine Verbindungsübersicht aufgerufen, bei der auch gleich direkt entsprechende Einstellungen bei der ausgewählten Verbindung vorgenommen werden können.
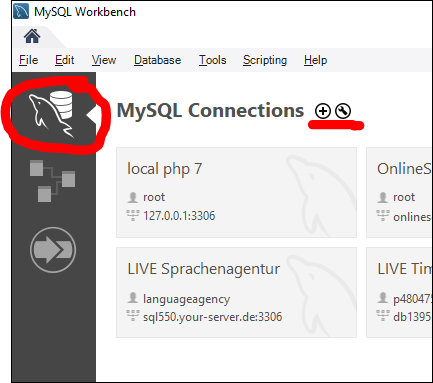
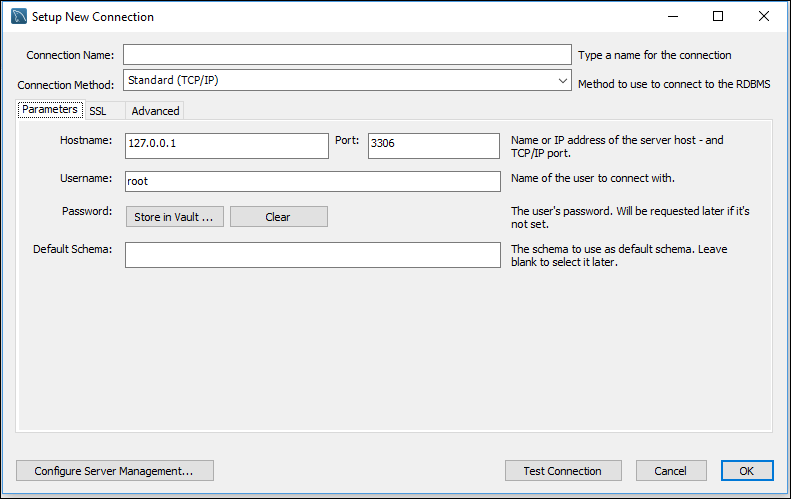
Nach Klick auf eines der beiden Symbole gelangen Sie in das Setup-Fenster der (neuen) Verbindung. Hier geben Sie jetzt unter Hostname die Information „Host“ Ihres Anbieters ein (siehe weiter oben). „Username“ entspricht dem Benutzernamen des Datenbankbenutzers, welcher Zugriff auf die entsprechende Datenbank hat. „Password“ entspricht dem vergebenen Passwort, wobei Sie durch Klick auf „Store in Vault…“ die Möglichkeit haben, das Passwort dauerhaft in der Verbindung zu speichern, damit dieses nicht jedes Mal neu eingegeben werden muss.
Unter „Default Schema“ könnte man jetzt noch den Datenbanknamen eingeben, der zu verwenden ist. Diese Information ist aber nicht zwingend zum Betrieb der Verbindung notwendig. Wenn Sie diese einfach weglassen, werden Ihnen nach erfolgreichem Verbindungsaufbau alle Datenbanken angezeigt, auf die Sie durch die eingegebenen Informationen (Host, Benutzername und Passwort) über diese Verbindung Zugriff haben.
Eine bisher nicht erwähnte Information bezieht sich noch auf das zu verwendende Port. In der Regel ist das Port „3306“ das Standard-Port bei den meisten Anbietern. Sollte Ihr Anbieter ein anderes Port erfordern (z.B. bei Verwendung einer verschlüsselten Verbindung), so können Sie das nur von Ihrem Anbieter bzw. in der Datenbankübersicht erfahren.
In den Reitern „SSL“ und „Advanced“ können zusätzliche Einstellungen vorgenommen werden, falls das aufgrund von Vorgaben Ihres Anbieters notwendig ist (z.B. die Verwendung einer SSL-Verbindung).
Zum Schluss noch testen und die Live-Verbindung herstellen…
Durch Klick auf „Test Connection“ wird die Verbindung mit den vorgenommenen Einstellungen getestet. Bei Erfolg oder Mißerfolg erhalten Sie eine entsprechende Information als Meldung.
Nach erfolgreichem Test wird das Fenster durch Klick auf „Ok“ geschlossen. Jetzt befinden Sie sich wieder in der Verbindungsübersicht. Durch einfachen Klick auf die eben eingerichtete Verbindung gelangen Sie bei erfolgreichem Verbindungsaufbau in die Schemen-Übersicht (siehe nebenstehendes Bild).
Somit haben Sie die Verbindung erfolgreich eingerichtet. Herzlichen Glückwunsch!